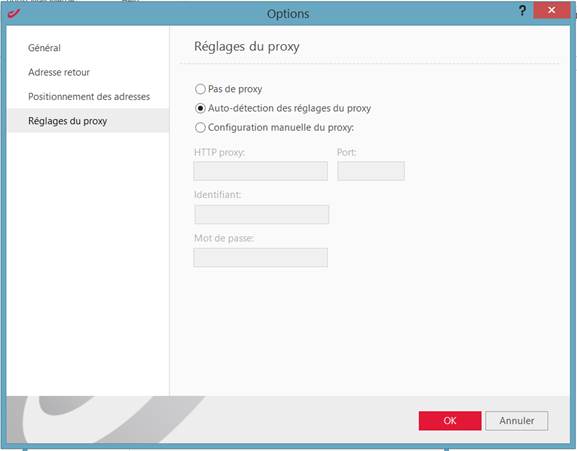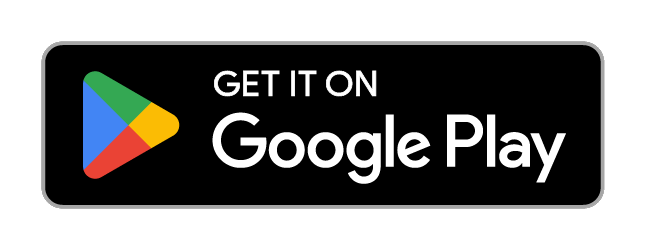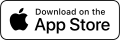bpost Word Add-In de validation d'adresses - Page d'aide
Introduction
Félicitations pour l’installation du module de validation d’adresses et merci d’aider bpost à mieux vous servir ! Ensemble, nous pouvons faciliter le bon traitement de votre courrier et de vos colis dans le réseau de tri et distribution bpost. Une adresse correcte est critique afin d’assurer la bonne livraison de vos lettres, recommandés et paquets. Elle est également stratégique dans d’autres cas, envoyer les services d’urgence au bon endroit, entrer des données dans un GPS, etc… Une adresse semble pourtant si simple, mais une adresse correcte est un assemblage d’une foule de petits détails qui, ensemble, augmentent les chances d’un traitement exact : contenu, structure, position, format, police, couleur, etc… Ce module se fond dans la création de vos documents et vous permet d’optimiser vos adresses via un retour interactif.
bpost utilise un répertoire de référence d’adresses en Belgique pour effectuer ces validations. Cette base de données est maintenue de manière journalière par notre personnel qui sillonne les rues du pays. Les adresses que vous validez ou insérez dans votre document sont comparées aux adresses de références connues de bpost. Vous recevez un feedback immédiat, avec des avertissements et suggestions, le cas échéant.
Le module bpost de validation d’adresses pour Microsoft Word est entièrement intégré à la fonctionnalité standard de Word. Il est adapté à votre méthode de travail, et cela avec un minimum d’interférences :
- Vous avez créé une lettre avec l’adresse de votre destinataire ? Sélectionnez simplement l’adresse, cliquez sur le bouton Valider et vous recevrez immédiatement du feedback.
- Vous démarrez une nouvelle lettre ? Cliquez sur le bouton Insérer de l’onglet bpost, et vous pouvez saisir l’adresse de retour et de destination. Après validation, elles seront positionnées correctement pour vos enveloppes à fenêtre.
- Vous disposez de papier à entête pré-imprimé avec vos coordonnées ? Modifier un paramètre en Options, et on ne vous demandera plus l’adresse de l’expéditeur.
- Vos adresses sont stockées dans Outlook ? Sélectionnez-les parmi vos contacts, et validez leur exactitude avant de les placer dans vos documents.
- Vous désirez utiliser les fonctions de Microsoft Word pour les Enveloppes, Etiquettes ou Publipostage ? Pas de problème ! Le module bpost est bien intégré dans le processus standard de Word.
Pendant l’installation, un nouvel onglet bpost a été placé dans votre ruban Word (pour les anciennes versions de Word, une nouvelle option a été ajoutée à la barre du menu.)

Les détails concernant les groupes et les icônes sont expliqués plus bas dans ce document. Des icônes ont été également insérées dans l’onglet (ou menu) ‘Mailings’ existant de Word :

A tout moment pendant l’utilisation de l’Add-In bpost, vous pouvez presser la touche F1 afin de consulter la section pertinente de cette page d’aide.
Retour en haut de la pageGroupe de 4 icônes : Valider, Insérer, Enveloppes, et Etiquettes.
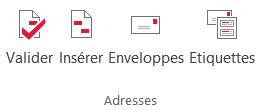
Chaque icône est spécialement adaptée à un besoin particulier, ou à une manière de travailler. Nous vous suggérons de prendre quelques instants pour comprendre les différences entre le comportement de chaque fonction, et de les essayer. Les 2 premières fonctions sont particulièrement utiles lors de l’utilisation d’enveloppes à fenêtre. Les 2 dernières fonctions sont plus utiles lors de l’utilisation d’enveloppes normales (sans fenêtre). Vous pouvez cependant combiner des fonctions, par exemple en Validant d’abord une adresse lors de la création d’une lettre, pour ensuite utiliser cette même adresse dans la fonction Enveloppes.
Retour en haut de la pageCette fonction est le moyen le plus simple de valider une adresse dans un document. Après avoir créé une lettre, comme vous le faites d’habitude, dans laquelle vous avez dactylographié l’adresse du destinataire, il vous suffit de sélectionner l’adresse que vous désirez valider :
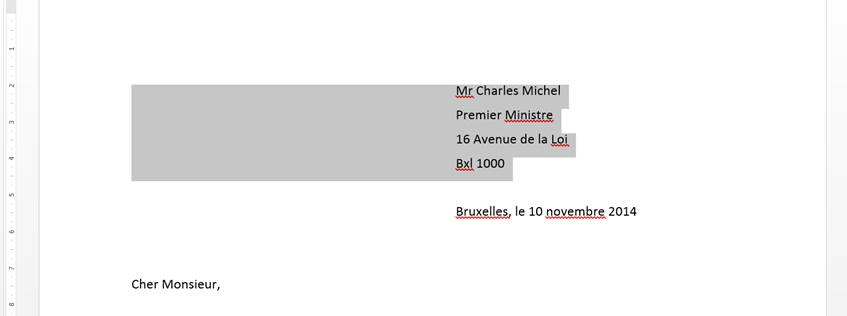
Et de presser le bouton  . Le système communique immédiatement avec les systèmes bpost via Internet afin de valider l’adresse et renvoyer de l’information dans cette boite de dialogue :
. Le système communique immédiatement avec les systèmes bpost via Internet afin de valider l’adresse et renvoyer de l’information dans cette boite de dialogue :
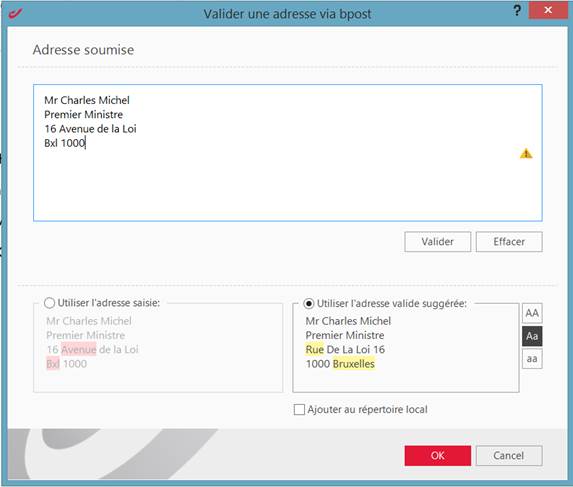
Dans cette fenêtre, vous remarquez 2 parties : la partie supérieure contenant une copie de l’adresse sélectionnée, et une partie inférieure. Dans la partie inférieure, du côté droit, vous trouvez l’adresse validée par bpost et éventuellement adaptée. C’est l’adresse qui a le plus de chances d’être correctement traitée et distribuée de manière efficace par le réseau bpost. Vous pouvez ajuster les majuscules de l’adresse validée en pressant les boutons AA, Aa, ou aa.
Si vous n’êtes pas d’accord avec l’interprétation et validation de l’adresse réalisée par bpost, vous pouvez éditer votre saisie dans la partie supérieure de la fenêtre et la resoumettre à validation, ou décider de conserver l’adresse originale.
Quand vous pressez le bouton OK, la version sélectionnée est insérée dans votre document en lieu et place de la sélection originale.
Si vous utilisez fréquemment l’adresse saisie et validée, vous pouvez la sauvegarder pour utilisation future, dans vos contacts Outlook (si Outlook est installé), ou dans un répertoire local.
Retour en haut de la pageCette fonction vous permet de démarrer votre document par la saisie de l’adresse dans un formulaire, de valider cette adresse par les systèmes de bpost, et de l’insérer à une position prédéfinie.
Adresse retour : si vous disposez de papier à entête pré-imprimé avec vos coordonnées, vous pouvez passer cette étape. Vous pouvez également configurer le module afin qu’il passe automatiquement cette étape en cochant la case adéquate dans Options > Return Adresse retour.
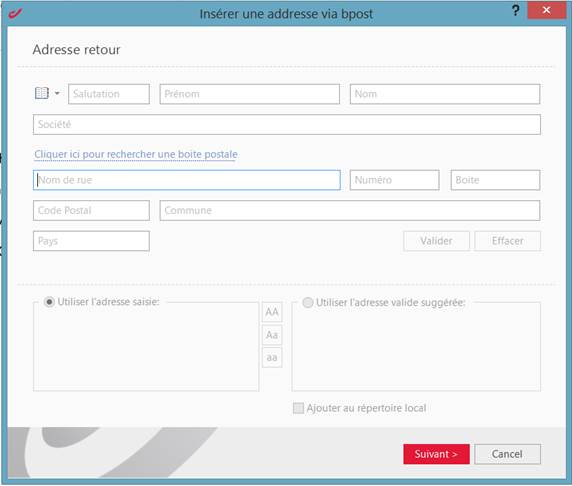
Si vous préférez utiliser une adresse retour sauvegardée précédemment, vous pouvez la récupérer dans votre répertoire en pressant le bouton Outlook  . Ou vous pouvez la saisir dans les champs appropriés, et la valider. Vous pouvez basculer la fenêtre de saisie entre le mode traditionnel d’adresses, et le mode pour les boites postales.
. Ou vous pouvez la saisir dans les champs appropriés, et la valider. Vous pouvez basculer la fenêtre de saisie entre le mode traditionnel d’adresses, et le mode pour les boites postales.
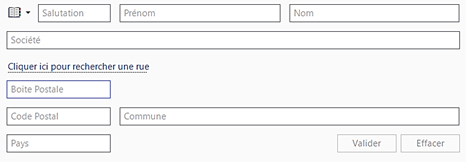
Dans la partie inférieure, du côté droit, vous trouvez l’adresse validée par bpost et éventuellement adaptée. C’est l’adresse qui a le plus de chances d’être correctement traitée et distribuée de manière efficace par le réseau bpost. Vous pouvez ajustez les majuscules de l’adresse validée en pressant les boutons AA, Aa, ou aa.
Si vous n’êtes pas d’accord avec l’interprétation et validation de l’adresse par bpost, vous pouvez éditer votre saisie dans la partie supérieure de la fenêtre et la resoumettre à validation, ou décider de conserver l’adresse originale.
Quand vous pressez le bouton OK, la version sélectionnée est insérée dans votre document en lieu et place de la sélection originale.
Si vous utilisez fréquemment l’adresse saisie et validée, vous pouvez la sauvegarder pour utilisation future, dans vos contacts Outlook (si Outlook est installé), ou dans un répertoire local.
Adresse de destination :
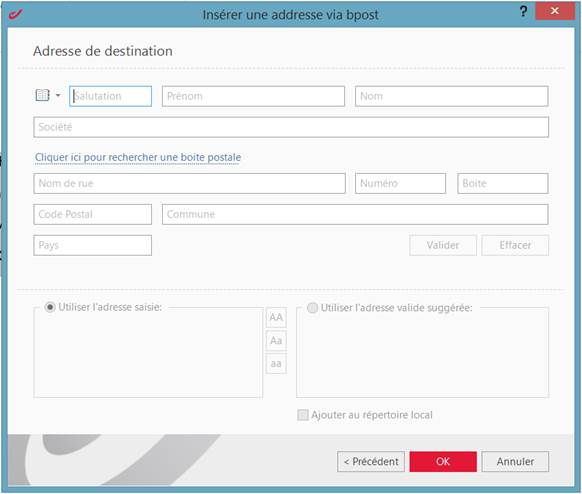
Si vous préférez utiliser une adresse retour sauvegardée précédemment, vous pouvez la récupérer dans votre répertoire en pressant le bouton Outlook  . Ou vous pouvez la saisir dans les champs appropriés, et la valider. Vous pouvez basculer la fenêtre de saisie entre le mode traditionnel d’adresses, et le mode pour les boites postales.
. Ou vous pouvez la saisir dans les champs appropriés, et la valider. Vous pouvez basculer la fenêtre de saisie entre le mode traditionnel d’adresses, et le mode pour les boites postales.
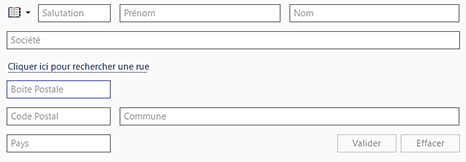
Dans la partie inférieure, du côté droit, vous trouvez l’adresse validée par bpost et éventuellement adaptée. C’est l’adresse qui a le plus de chances d’être correctement traitée et distribuée de manière efficace par le réseau bpost. Vous pouvez ajuster les majuscules de l’adresse validée en pressant les boutons AA, Aa, ou aa.
Si vous n’êtes pas d’accord avec l’interprétation et validation de l’adresse par bpost, vous pouvez éditer votre saisie dans la partie supérieure de la fenêtre et la resoumettre à validation, ou décider de quand même utiliser l’adresse originale.
Quand vous pressez le bouton OK, la version sélectionnée est insérée dans votre document en lieu et place de la sélection originale.
Si vous utilisez fréquemment l’adresse saisie et validée, vous pouvez la sauvegarder pour utilisation future, dans vos contacts Outlook (si Outlook est installé), ou dans un répertoire local.
Quand vous pressez le bouton OK, l’adresse de destination, ainsi que l’adresse retour le cas échéant, sont placées dans le document aux positions définies en Options > Positionnement des adresses. Vous pouvez ensuite continuer à taper votre document.
Retour en haut de la pageCette fonction est à utiliser avec des enveloppes normales (sans fenêtre). Elle s’opère exactement comme la fonction Adresses > Insérer. Sauf que, au moment de presser le bouton OK à la fin du processus, plutôt que dans votre document, les adresses validées sont insérées directement dans la fonction standard d’Enveloppes de Word :
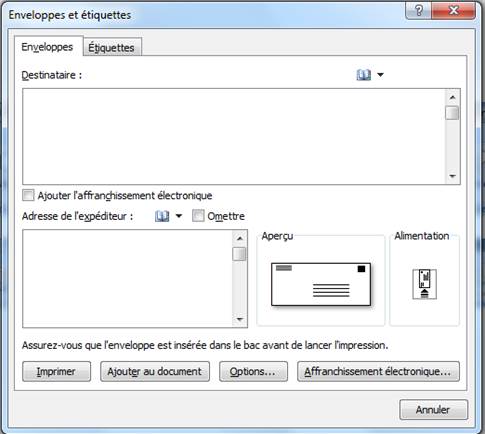
A partir de cet endroit, veuillez juste suivre les fonctions de Word pour sélectionner le format de l’enveloppe, les options et les propriétés.
Retour en haut de la pageCette fonction est à utiliser avec des enveloppes normales (sans fenêtre). Elle s’opère exactement comme la fonction Adresses > Insérer. Sauf que, au moment de presser le bouton OK à la fin du processus, plutôt que dans votre document, les adresses validées sont insérées directement dans la fonction standard d’Etiquettes de Word :
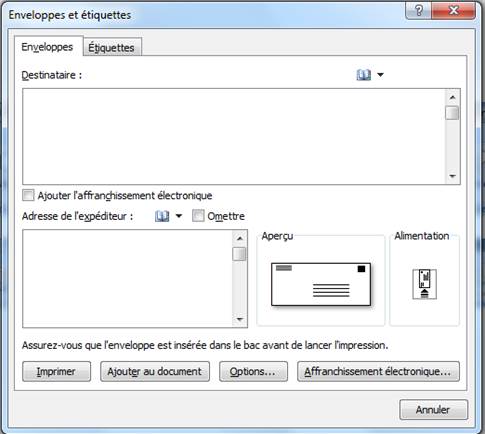
A partir de cet endroit, veuillez juste suivre les fonctions de Word pour indiquer si vous désirez imprimer des étiquettes pour l’adresse de destination ou de retour, pour sélectionner le format de l’étiquette, les options et les propriétés.
Retour en haut de la pageLa fonctionnalité standard de Word pour le Publipostage peut paraitre un peu effrayante. En fait, ce n’est pas très difficile, surtout si on suit l’assistant pas-à-pas :
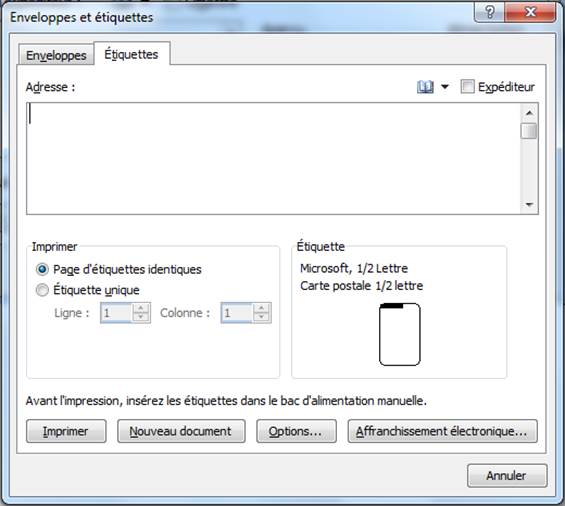
Veuillez lire les instructions Word afin de maitriser la manipulation.
Retour en haut de la pageLa partie la plus difficile est d’identifier la source des données pour vos adresses, et si vous n’en avez pas déjà, de la créer. Vous pouvez créer une nouvelle liste, ou utiliser une liste existante d’adresses, ou choisir parmi vos contacts Outlook, si Outlook est installé sur votre PC.
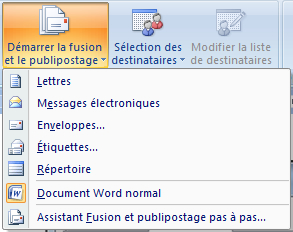
Pour simplifier le processus, un fichier est fourni contenant les éléments d’adressage les plus courants. Vous pouvez le sélectionner en choisissant l’option ‘Utiliser un Liste Existante…’ suivi de la fonction Editer Liste de Destinataires de Word. Alternativement, vous pouvez éditer le fichier au moyen de Microsoft Access.
Retour en haut de la pageUne fois que vous avez exécuté chaque étape de l’assistant de publipostage, ou si vous avez sélectionné une source de données d’adresses, vous pouvez valider votre liste en pressant le bouton :
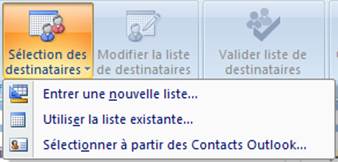
Une fenêtre de dialogue permet de déterminer la correspondance entre les éléments de source et les éléments du module bpost de validation d’adresses. Cette fenêtre se souvient de la correspondance utilisée précédemment, afin que vous n’ayez pas à la créer à chaque utilisation. Si vous créez une nouvelle liste, la correspondance par défaut suivante apparait :

Si vous utilisez le fichier d’adresses mis à disposition par bpost, alors la correspondance par défaut suivante apparait :
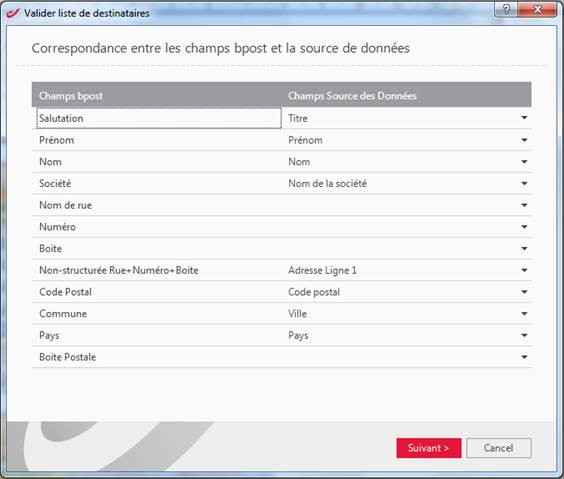
Si vous utilisez les adresses provenant de votre Outlook, la correspondance par défaut suivante apparait :
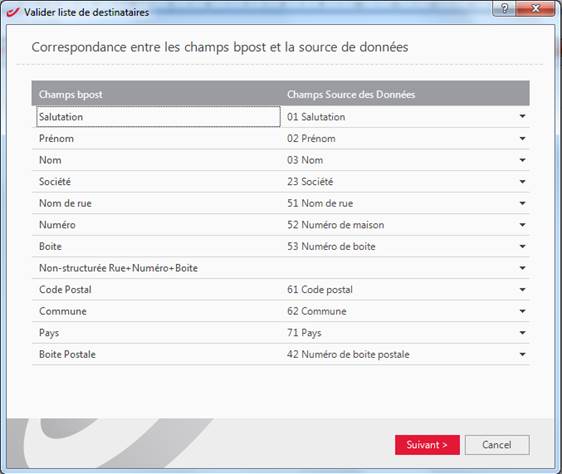
Quand vous pressez le bouton Next >, le système charge les adresses et les soumet pour validation par bpost.
Retour en haut de la pageLe traitement d’adresses se fait automatiquement par lots de 100 adresses, et une barre de progression apparait au bas de la fenêtre de validation. Une fois l’échange de données avec bpost terminé, la fenêtre ci-dessous apparait :
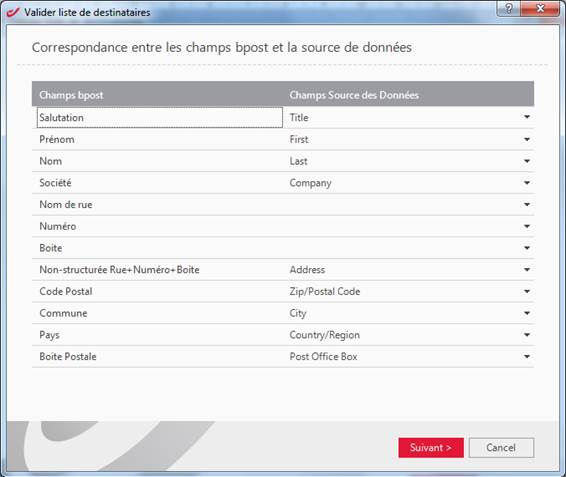
Avant de presser sur le bouton OK, vous avez l’opportunité de passer en revue chaque enregistrement. Par défaut, la liste est filtrée afin que seuls les enregistrements avec anomalies détectées soient affichés, et vous pouvez naviguer de l’un à l’autre via les boutons
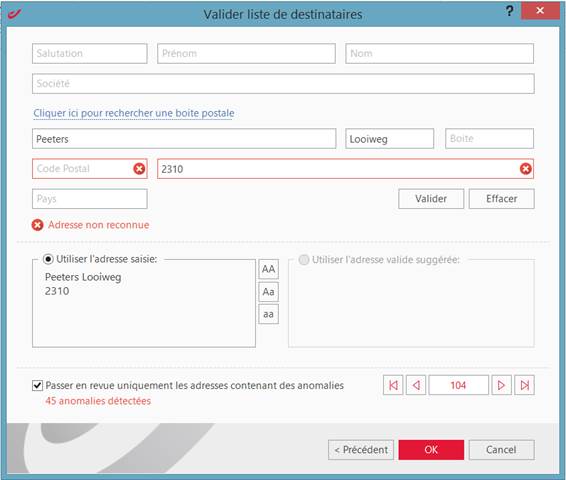
ou accéder directement à un enregistrement en saisissant le numéro dans la boite centrale. Vous pouvez également voir tous les enregistrements en désélectionnant le filtre.
Dans la partie inférieure, du côté droit, vous trouvez l’adresse validée par bpost et éventuellement adaptée. C’est l’adresse qui a le plus de chances d’être correctement traitée et distribuée de manière efficace par le réseau bpost. Vous pouvez ajuster les majuscules de l’adresse validée en pressant les boutons AA, Aa, ou aa.
Si vous n’êtes pas d’accord avec l’interprétation et validation de l’adresse par bpost, vous pouvez éditer votre saisie dans la partie supérieure de la fenêtre et la resoumettre à validation, ou décider de conserver l’adresse originale.
Quand vous pressez le bouton OK, le système vous demande de sauvegarder les adresses validées dans un nouveau fichier. Vous pouvez terminer le processus de publipostage en utilisant les fonctions standards de Word dans l’onglet Mailings.

Si vous avez sauvegardé votre liste validée avant d’avoir terminé votre révision, vous pouvez reprendre la révision à votre convenance en pressant à nouveau le bouton :

La fenêtre suivante apparait :

Typiquement, vous voudrez garder la liste d’adresse validées précédemment et sauvegardée. N’oubliez pas de sauvegarder tout changement additionnel effectué au cours de cette révision, en pressant le bouton OK à la fin du processus.
Vous pouvez également préférer revalider la liste entière, ce qui vous ramène à l’étape Publipostage > Valider liste de destinataires.
Retour en haut de la pageGroupe d’icônes : Options, Aide, and A propos.
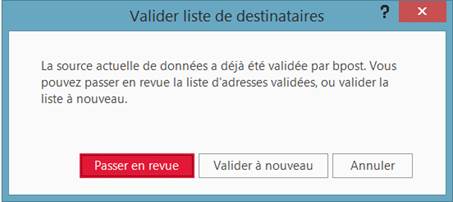
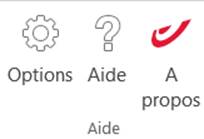
Ce bouton permet d’accéder aux paramètres de personnalisation du comportement du module bpost afin qu’il rencontre vos besoins particuliers.
Retour en haut de la page
Avec cet écran, vous pouvez altérer le comportement des boutons Word, comme Enveloppes et Etiquettes, afin qu’ils passent d’abord par les fonctions de validation bpost avant de revenir à la fonctionnalité standard de Word. Vous pouvez également modifier la langue utilisée par le module. C’est également ici que vous pouvez vérifier si une nouvelle version du module est disponible, et l’installer.
Si vous avez sélectionné la dernière option, une consultation automatique de disponibilité de mise à jour est exécutée au démarrage de Word. Lorsqu’une mise à jour est disponible, le message suivant apparait :
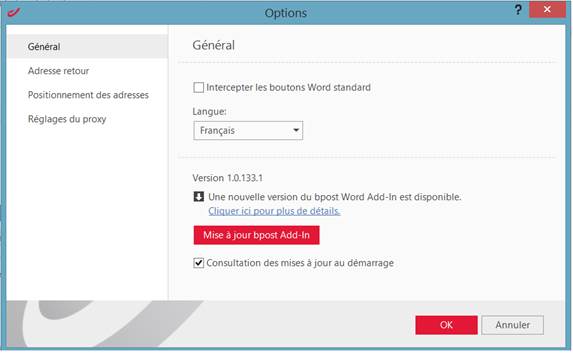
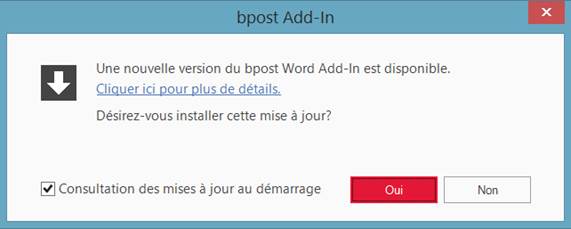
Vous pouvez saisir ici l’adresse retour que vous désirez utiliser par défaut lors de l’insertion d’adresses dans vos lettres. Si vous disposez de papier à entête pré-imprimé, cochez la case ‘Ne pas inclure d’adresse de retour’.
Retour en haut de la page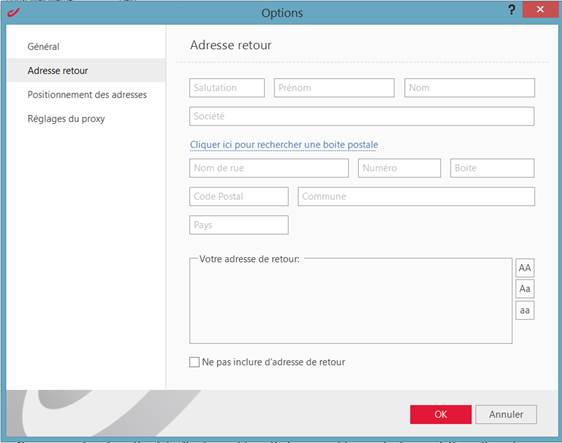
Les positions des adresses et tailles de polices sont indiquées dans la mesure traditionnelle de MS Word, c’est-à-dire le ‘point’ (pt), (pour info : 1/72ème de pouce…) Si vous désirez ajuster la position de l’adresse de retour ou celle de destination, vous pouvez modifier les paramètres de la boite : coin supérieur gauche et dimensions. Typiquement, l’adresse retour est imprimée dans une police plus petite que l’adresse de destination. Vous pouvez modifier la taille par défaut.
Retour en haut de la pageL’Add-In Word de bpost nécessite un accès à Internet pour pouvoir valider les adresses en ligne avec la base d’adresses de référence de bpost. Certains réseaux informatiques utilisent un proxy pour l’accès à Internet. Par défaut, le module utilise la configuration des propriétés Windows Internet, que l’on trouve d’habitude dans les Options d’Internet Explorer.
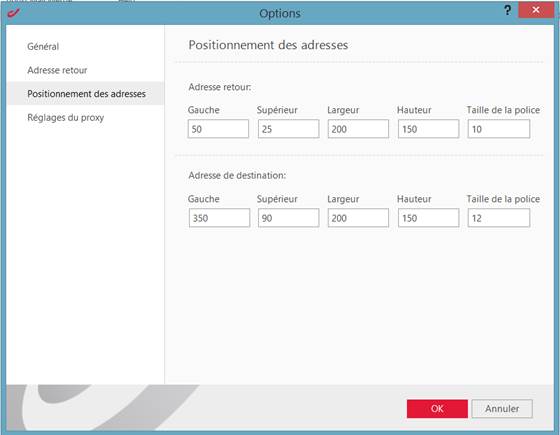
Si vous le désirez, vous pouvez saisir vos paramètres dans la fenêtre :
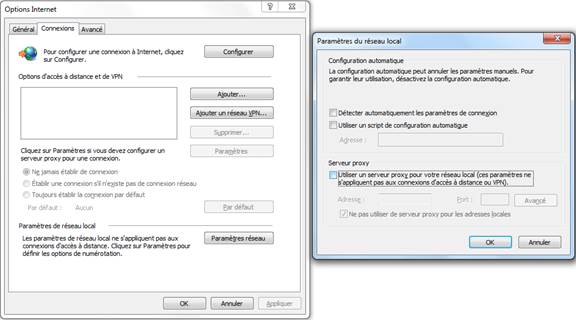

Dans cette fenêtre vous pouvez voir la version de l’Add-In installée, avec la possibilité de vérifier la disponibilité d’une mise à jour. Si vous le désirez, presser le bouton de Mise à Jour afin de procéder à l’installation.
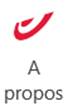
Vous pouvez également consulter des informations supplémentaires sur les standards d’adressage en Belgique, les règles, recommandations, ainsi que les conditions générales d’utilisation du bpost Word Add-In de validation d’adresses.
Retour en haut de la page